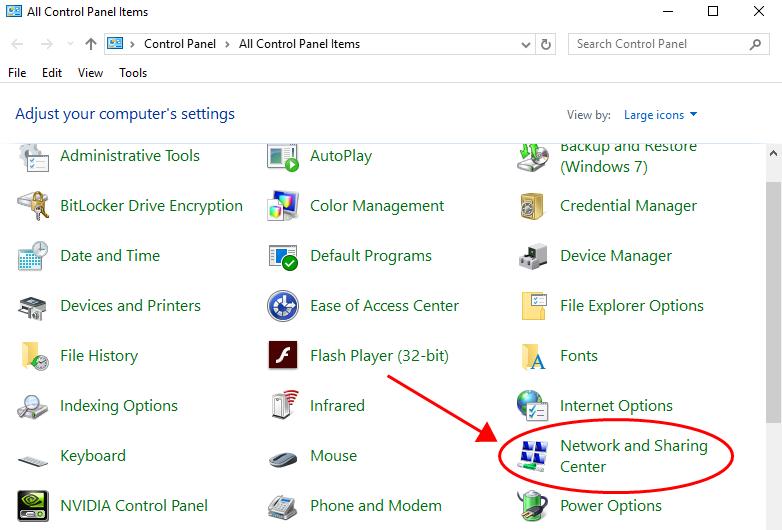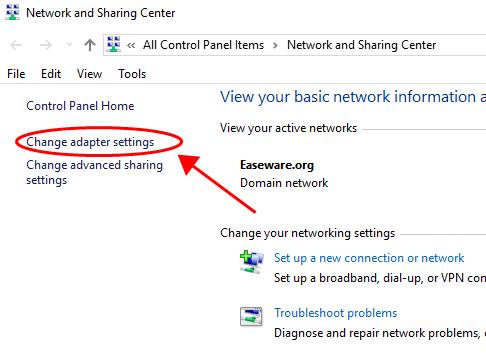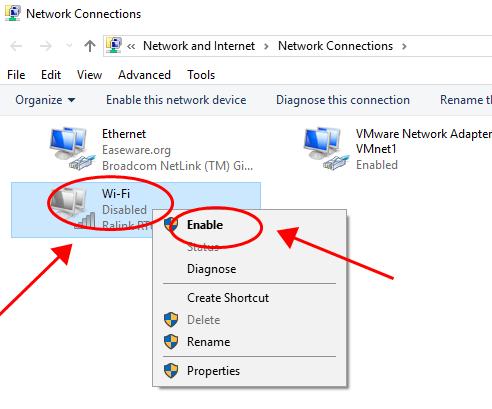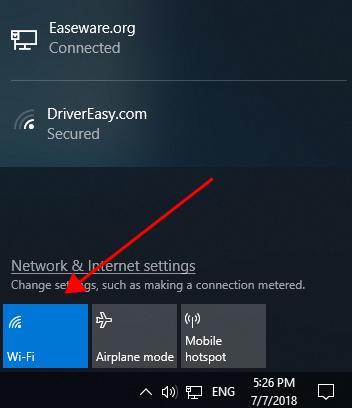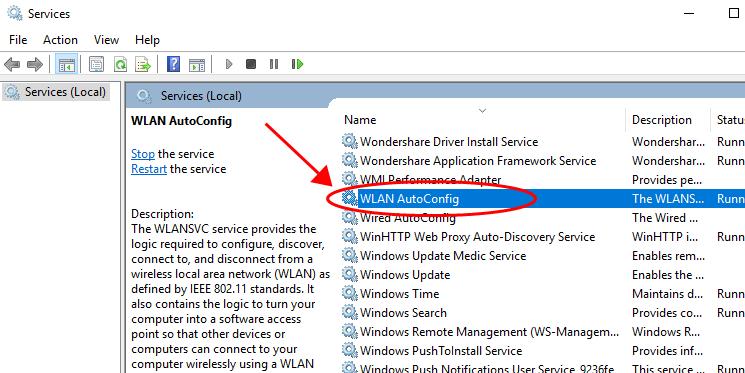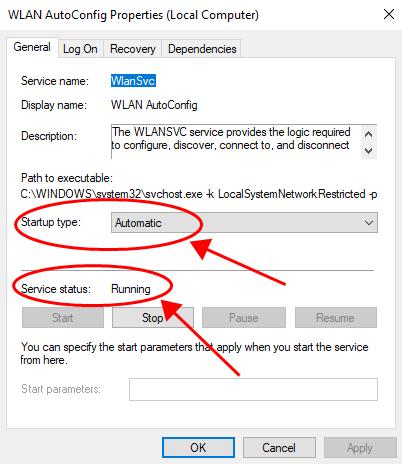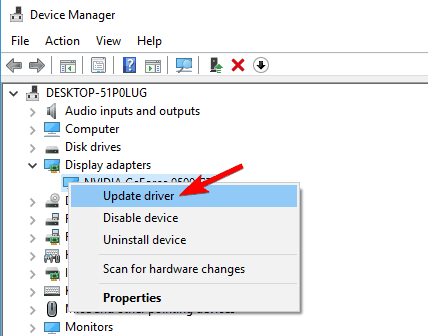“Windows wireless service is not running” is another error which has been commonly faced by many users. Good news is that it is fixable and there’s no complicated procedure to fix the “Windows wireless service is not running” error.
Methods to fix Windows wireless service is not running Error
Method 1: Make sure the WIFI in your computer is turned on
If the Windows computer has its wireless service disabled, the ‘Windows wireless service is not running’ issue might show up. Check that WLAN services are enabled. To do so:
Step 1
Laptops such as Lenovo or Dell or HP have a button or a key combination on their keyboards to turn the WiFi on or off (like Fn + F5). Toggle with the keys and turn the WiFi service on.
Step 2: Enable WiFi Network
To enable wifi service through the control panel:
- Look for Network and Sharing Center in Control Panel in your computer.
- On the left, click Change adapter settings.
- When you see the Wireless Network Connection, Right click on it and click Enable.
Windows 10 users should check the bottom right corner on their desktop for the Action center where they can see the digital wifi switch, and make sure the WiFi service is enabled.
Method 2: Turn on WLAN AutoConfig service
WLAN AutoConfig helps to configure, discover, and connect from a wireless local area network. If it’s stopped, Windows wireless service is not running issue will probably show up.
- Press the Windows + R key to launch the Run box.
- Type services.msc and click OK.
- Double click the WLAN AutoConfig service.
- The Startup type should be set to Automatic, and Service
status
is Running. - Try again to see if the Windows wireless service is running.
Method 3: Update Wireless Network Card Driver
- Press Windows + X to open Power User Menu and select Device Manager from the list.
- Locate the driver that you wish to update, right-click it and choose Update Driver.
3. Select Search automatically for updated driver software. Windows 10 will now download the best driver for your device.
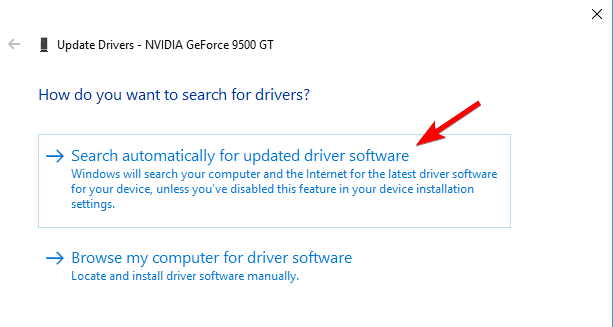
Note: Although the steps above show how to update your graphics driver, these steps can be used to update any driver